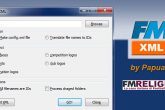Questa guida sarà un breve tutorial passo-passo su come aggiungere loghi personalizzati su Football Manager.
Cercheremo di rendere il tutto più semplice e veloce, ma dipende anche dalle abilità di ognuno di noi. Questa guida potete applicarla a Football Manager 2020, ma anche ai precedenti.
La prima cosa da capire è che ci sono quattro parti per aggiungere un logo personalizzato al tuo FM:
- Preparare il logo
- Scrivere il file di configurazione
- Gestione dei file
- Caricamento del logo nel gioco
In questa guida, userò schermate come rappresentazione grafica di ciò che dovrebbe essere fatto. Se qualcuno ha delle domande su qualcosa che potrei non aver coperto, si prega di chiedere nei commenti. Tuttavia, non creerò loghi / scriverò file di configurazione per te.
Preparare il logo
Ci sono alcune cose essenziali che devi sapere prima di preparare un logo:
- I loghi sono disponibili in due diverse dimensioni: normale (logo) e piccolo (icona)
Entrambi sono utilizzati in FM, quindi dovrai preparare il logo per entrambe le dimensioni. - Le dimensioni normali (logo) sono in genere realizzate con dimensioni 180 x 180 pixel. Questi sono visti in FM in luoghi come la pagina Panoramica del club.
- Le dimensioni piccole (icona) vengono in genere realizzate con dimensioni 18 x 18 pixel. Questi sono visti in FM in luoghi come la pagina del campionato.
- Il tipo di file tipico utilizzato è .png: è consigliabile utilizzare questo tipo di file.
Le dimensioni sopra menzionate sono quelle consigliate . Puoi renderli più grandi o più piccoli, entro limiti ragionevoli, ma penso che 180×180 e 18×18 siano buoni punti di partenza.
Software di modifica delle immagini:
Ovviamente, dovrai utilizzare un software di modifica delle immagini per preparare il logo nelle due dimensioni richieste. Ce ne sono diversi, ma assicurati di usarne uno che riesci a gestire semplicemente, ecco alcuni consigli:
Premium o a Pagamento:
come non consigliare Adobe Photoshop. È un software fantastico che è, ai miei occhi, il migliore nel suo genere. Le opzioni che hai a disposizione sono illimitate e non ci sono molte cose che non potrai fare. Il grande svantaggio è che si tratta di un software premium, quindi dovresti pagare per usarlo.
Gratuito:
GIMP: È un software di fotoritocco gratuito che ha funzioni molto valide. Se stai cercando di usarlo per progetti di piccole dimensioni, vale la pena usarlo.
Creazione del logo
Non ti darò un tutorial su come creare / progettare un logo. Ci sono molti tutorial e modelli su Internet disponibili per l’uso di Photoshop, GIMP, ecc. Ecco alcuni suggerimenti preziosi:
- Assicurati di creare i loghi nelle dimensioni sopra indicate;
- Salvare i loghi nel tipo di file consigliato sopra;
- Garantire che i loghi abbiano sfondi trasparenti per i migliori risultati;
- Non allungare l’immagine al massimo delle dimensioni sopra indicate. Lasciare un piccolo spazio ai bordi per assicurarsi che non vi siano parti del logo mancanti durante il salvataggio.
Dovrebbe essere abbastanza facile capire se il tuo logo ha uno sfondo trasparente quando usi la maggior parte dei software di modifica delle immagini. Se non sai cosa intendo, vedi sotto:
La prima immagine sopra ha uno sfondo visibile: è bianco. La seconda immagine ha uno serie di quadrati grigi e bianchi. Questo modello dimostra che lo sfondo è trasparente, poiché lo sfondo dietro l’immagine è scatole grigie e bianche. Assicurati di sapere come appare lo sfondo dietro l’immagine in modo da poter verificare la trasparenza.
PS: questo non è un tutorial di Photoshop, quindi divertiti a googlare come rendere trasparente uno sfondo 🙂
Salvataggio del logo
Ora che conosci le dimensioni ed il tipo di file, devi comprendere anche come dovrai chiamarlo e salvarlo. Come si fa? I loghi è consigliabile chiamarli con il relativo ID Univoco del club o della competizione.
Come si trova? Da Football Manager, cliccate su Opzioni/Interfaccia e spuntate la voce “mostra ID schermo nella barra del titolo per mettere a punto le skin”. Controlla l’immagine sotto.
L’ID univoco può quindi essere trovato sul profilo del club / competizione a cui si sta cercando di aggiungere un logo. Ad esempio, per un club, può essere trovato nella panoramica del club. Vedi l’immagine sotto per un esempio.
Quindi, se vogliamo aggiungere un logo a Oxford City, dobbiamo denominare sia il logo di dimensioni normali sia quello di piccole dimensioni come ‘43393763’, con il tipo di file di .png. Assicurati di avere i loghi di dimensioni normali e piccole in cartelle separate per evitare errori nell’avere due file con lo stesso nome e digitare nella stessa cartella.
Scrittura del file di configurazione (config.xml)
Qui è dove le cose si complicano leggermente, ma seguendo correttamente le istruzioni, potreste farcela senza ulteriori problemi.
Il file di configurazione è un codice di testo che richiederà la visualizzazione dei loghi nel gioco. Possono essere creati utilizzando Blocco note (o simile), che ogni computer dovrebbe avere, e quindi salvando il tutto come tipo di file .xml. È importante notare che qualsiasi modifica apportata a un file di configurazione entrerà in vigore solo dopo averlo salvato, quindi assicurati di salvare sempre le modifiche.
Dato che ci sono due dimensioni di logo (normale e piccola), la migliore pratica dovrebbe imporre la creazione di due file di configurazione separati. Qualsiasi pacchetto di logo esistente dovrebbe seguire quel formato, in quanto ogni autore di loghi, sicuramente avrà creato questo ordine, con il file di configurazione corrispondente.
A questo punto, siamo ad un bivio. Puoi creare i tuoi file di configurazione nel modo più semplice (usando fmXML) o nel modo più difficile. Se vuoi usare fmXML, puoi farlo, trovi il file e la guida qui.
Il modo più semplice
Fai clic qui per lo strumento fmXML . Non descriverò come utilizzare – esistono istruzioni adeguate sulla pagina collegata. Tuttavia, tieni presente che è progettato solo per sistemi operativi Windows (nessun aiuto per gli utenti Mac).
Il metodo più complesso
Di seguito è riportata un’immagine di un file di configurazione del modello che è possibile utilizzare per creare il proprio file di configurazione. Fare clic qui per scaricare il file di configurazione del modello.
Il pezzo di codice che è necessario scrivere andrà tra il set di parentesi <list>. La riga di codice sarà diversa per i loghi di dimensioni normali e i loghi di piccole dimensioni.
Dimensione normale:
<record from= "ID univoco" to = "graphics/ pictures/ club / ID univoco / logo" />
Logo piccolo
<record from= "ID univoco" to = "graphics/ pictures/ club / ID univoco / icon" />
Ovviamente, guardando il codice, dovresti cambiare “club” in “comp” se desideri cambiare il logo ad una competizione.
L’ID univoco è l’ID univoco del club / competizione a cui desideri aggiungere un logo.
Ad esempio, utilizzando di nuovo il Salve, il nostro ID univoco sarebbe 43393763. Inseriamo questo nella riga che desideriamo utilizzare per entrambi i file di configurazione (ricorda, ne abbiamo bisogno di due poiché saranno in cartelle separate) come tali:
Dimensione normale:
Logo piccolo:
Due note finali prima di concludere questa sezione:
- Notare la differenza tra i codici sopra. Il primo è per “logo”, che è definito come il logo di dimensioni normali nel gioco. Il secondo è per “icon”, che è definita come il logo di piccole dimensioni nel gioco. È importante identificarlo ed abbinarlo al giusto file di configurazione con le immagini delle dimensioni corrette.
- Assicurati sempre di salvare le modifiche nei file di configurazione. Se non salvi, non avranno effetto.
Aggiunta di loghi a pacchetti esistenti
Questa sarà la parte più corta della guida. Se sei arrivato a questo punto, creando il logo, dovresti già sapere come fare ad aggiungerlo nel tuo FM. Ecco alcune cose da considerare quando si aggiungono i loghi a un pacchetto esistente:
- Assicurarsi che le dimensioni del logo siano uguali. Non tutti i pacchetti di logo conterranno loghi della stessa dimensione. Quando crei il tuo logo, fallo corrispondere.
- Salvare i loghi nelle cartelle che hanno un senso logico. I pacchetti di logo devono essere strutturati in modo chiaro dai loro autori. Ad esempio: se stai aggiungendo un logo del club italiano a un pacchetto, inseriscilo in una cartella con altri loghi del club italiano.
- Aggiungi linee ai file di configurazione esistenti. Non c’è bisogno di crearne uno tuo – basta aggiungere una riga per l’ID univoco a cui stai aggiungendo un logo.
Caricamento del logo nel gioco
Una volta completati i passaggi precedenti, resta solo una cosa da fare. Per questo, devi avere Football Manager aperto.
Vai su Opzioni e dovrai fare “Svuota Cache” e successivamente “Ricarica Skin“. Una volta completata l’operazione, se hai eseguito i passaggi correttamente, avrai il tuo logo nella tua carriera.
Ecco come appare il nostro “Salve” ora
Ringraziamenti
La guida è una traduzione del fantastico lavoro di Justice fatto per FM Scout, che trovate in lingua originale.
Se volete partire con la “Prima Categoria“, consigliamo di utilizzare il fantastico lavoro del Fusion DB, che trovate disponibile qui: Prima Categoria Football Manager 2020
Se volete seguire le sorti del Salve, unitevi alla loro pagina Facebook: Pagina Ufficiale FC Salve
Conclusione
Perfetto! Ora siete liberi di liberare la vostra fantasia e creare loghi personalizzati per la vostra carriera su Football Manager
Buon divertimento e buona fortuna!
Potete commentare sotto a questo articolo oppure potete entrare a far parte dei nostri gruppi ufficiali e discuteremo insieme di dubbi, modifiche o altro ancora: